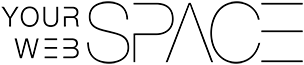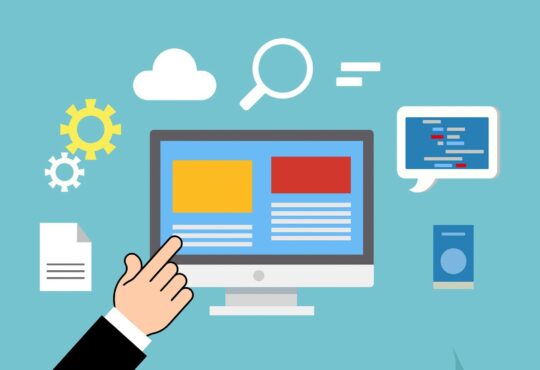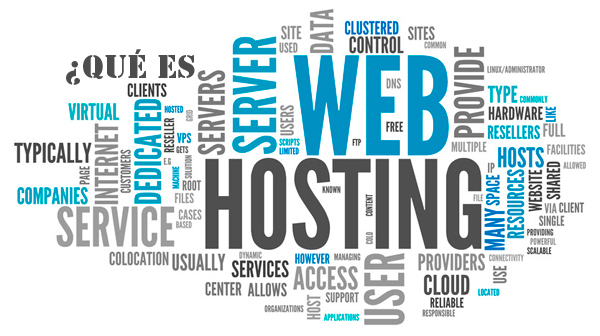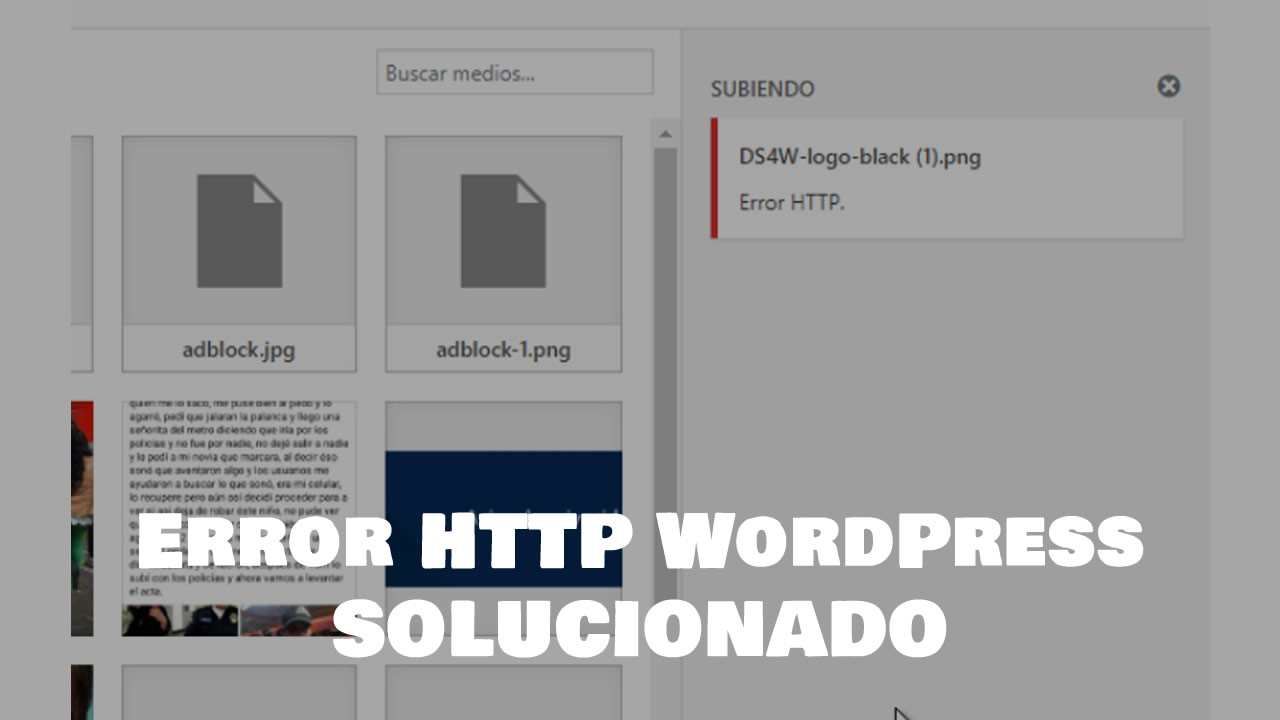
Error HTTP al cargar una imágen o archivo en WordPress puede causar dolores de cabeza pero créeme, tiene solución, aquí te dejo la nota explicando paso a paso como hacerlo y al final como siempre un video tutorial.
NOTA: Antes de empezar a ver estas soluciones, te recomiendo que veas los tipos de formatos que admite WordPress, posiblemente estas cargando uno que no acepta, también dale unos minutos, cierra sesión y vuelve a intentarlo, después si aun no funciona ve a todos estos pasos.
Solución 1.- Aumentar el límite de memoria de WordPress
La falta de memoria es el error más común a este problema. También puede ocasionar muchos otros problemas, como el error 503 servicio no disponible. Arreglar la falta de memoria es cuestión de agregar la siguiente línea a tu archivo wp-config.php
define ('WP_MEMORY_LIMIT', '256M');
Créeme que esto no solo soluciona este problema si no que mucho otros también.
Solución 2.- Revisa tus Plugins
Si apareció el error HTTP de WordPress después de instalar un plugin, tu mejor opción es desactivarlo. Para ahorrarte algunos problemas, se sabe que los plugins de optimización de imágenes causan este problema. Como tal, si tienes un plugin de optimización de imágenes, desactívalo temporalmente e intenta cargar la imagen una vez más.
Si el error HTTP desaparece, puede intentar buscar un plugin optimizador de imagen alternativo. Alternativamente, puedes intentar contactar a los desarrolladores de plugin para solucionar el error.
Sin embargo, si el error persiste incluso después de deshabilitar todos los plugins, intenta con la solución presentada a continuación.
Solución 3.- Define GD Library como tu editor de imágenes predeterminado
Hablando de magia, ¿sabías que WordPress viene con dos editores de imágenes? Así es, WordPress usa Imagick o GD Library para procesar imágenes. Si bien ambos son geniales, Imagick es conocido por agotar la memoria disponible y causar el error HTTP.
Para evitar este problema, debes hacer que GD Library sea tu editor predeterminado. ¿Cómo? Simplemente coloca este código en el archivo functions.php de tu plantilla:
function hs_image_editor_default_to_gd( $editors ) {
$gd_editor = 'WP_Image_Editor_GD';
$editors = array_diff( $editors, array( $gd_editor ) );
array_unshift( $editors, $gd_editor );
return $editors;
}
add_filter( 'wp_image_editors', 'hs_image_editor_default_to_gd' );
Solución 4.- Editar el archivo .htaccess
El archivo .htaccess está en tu directorio raíz de WordPress y actúa como un guardián para todo tipo de cosas. Controla a dónde van las solicitudes, entre muchas otras cosas.
Para corregir el error de HTTP de WordPress, abre .htaccess y agrega el siguiente código:
SetEnv MAGICK_THREAD_LIMIT 1
Una vez hecho esto, intenta agregar tu archivo nuevamente para ver si el problema fue resuelto. Si no funcionó, hay otros fragmentos de código que puedes probar:
<IfModule mod_security.c> SecFilterEngine Off SecFilterScanPOST Off </IfModule>
o
# Exclude the file upload and WP CRON scripts from authentication <FilesMatch "(async-upload.php|wp-cron.php|xmlrpc.php)$"> Satisfy Any Order allow,deny Allow from all Deny from none </FilesMatch>
Intenta implementarlos individualmente, guarda los cambios y carga tu archivo multimedia una vez más.