Como descargar e instalar Windows 11 Oficial en cualquier equipo desde una USB
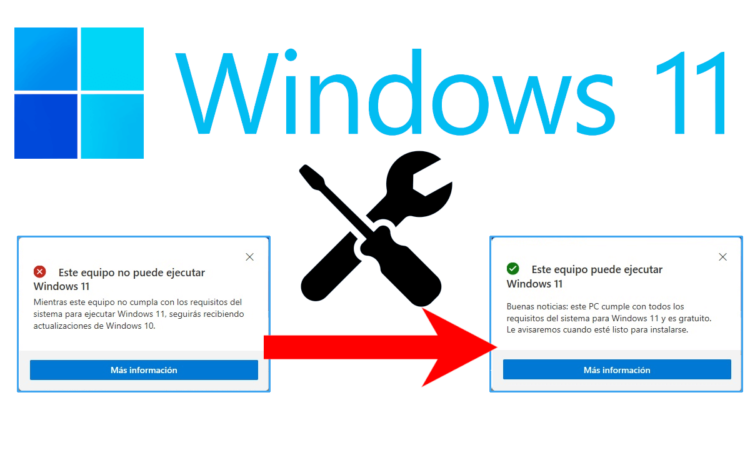
Como descargar e instalar Windows 11 oficial en cualquier equipo sin TPM 2.0. Recuerda que al final de la nota siempre esta el video tutorial.
Windows 11 ya es oficial, así que podremos descargarlo de la página oficial. Pero existe un problema, a muchos usuarios les sale un mensaje de error diciendo que necesitan “TPM 2.0″, hoy resolveremos ese problema.
Requisitos del sistema para instalar Windows 11
Antes de empezar te proporciono los requisitos mínimos y recomendables. Si tu tienes Windows 10 es casi seguro que podrás instalar Windows 11 en tu ordenador.
Si quieres actualizar tu PC deberás tener Windows 10 con versión 2004 o posterior, para poder actualizarse. A través de Windows Update en Configuración > Actualización y seguridad podrás actualizar tu equipo.
- Procesador 1 giga Hertz (GHz) o más rápido con 2 o más núcleos en un procesador de 64 bits compatible o sistema en un chip (SoC).
- RAM 4 gigabytes (GB).
- Almacenamiento de 64 GB o más.
- Firmware del sistema UEFI, compatible con Arranque seguro. Consulta aquí para obtener información sobre cómo tu PC puede cumplir este requisito.
- TPM Módulo de plataforma segura (TPM) versión 2.0. Consulta aquí para ver instrucciones sobre cómo se puede habilitar tu PC para que cumpla este requisito.
- Tarjeta gráfica Compatible con DirectX 12 o posterior con controlador WDDM 2.0.
- Pantalla de alta definición (720p) de más de 9″ en diagonal, con canal de 8 bits por color.
- Conexión a Internet y cuenta de Microsoft Windows 11 Home requiere conexión a Internet y una cuenta de Microsoft.
Cómo Actualizar Windows 10 a 11 en una PC no compatible con el método oficial de Microsoft
Paso 1: Ve a la página oficial de Microsoft y selecciona la opción Download Windows 11 Disk Image (ISO). Elige el idioma y se habilitara el botón para descargar Windows.
Paso 2: Mientras se descarga Windows, aprieta el botón de Windows + R y escribe Regedit para abrir el Editor del Registro.
Paso 3: En el Editor del Registro sigue la ruta HKEY_LOCAL_MACHINESYSTEMSetupMoSetup. Encontrarás la carpeta MoSetup, presiona clic derecho y selecciona la opción Valor de DWORD (dependiendo de la versión de tu sistema operativo, selecciona 32 o 64 bits).
Tendrás que ponerle el nombre de AllowUpgradesWithUnsupportedTPMOrCPU y asigna el valor 1. Para asignar el valor, da clic derecho sobre el archivo que acabas de crear y selecciona Modificar; en la casilla Información del valor asigna 1.
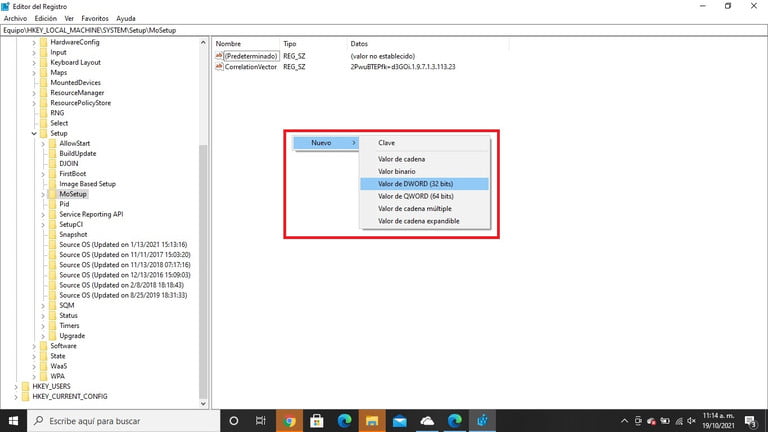
Una ves terminado deberás verlo similar a esto y después reiniciaras tu equipo:
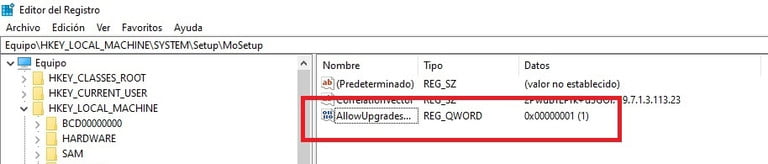
Paso 4: Abre el archivo de instalación ISO que descargaste en el paso 1. Microsoft señala que con este método deberías poder instalar Windows 11 usando las opciones Full Upgrade (Actualización completa), Keep Data Only (Mantener solo datos) y Clean Installa (Instalación limpia).
Cómo intalar Windows 11 desde USB con el ISO oficial en cualquier compu
Ya vimos como actualizar en tu PC con Windows 11 aunque te pide el TPM 2.0, ahora veremos como hacer una instalación limpia a cualquier equipo de computo.
Paso 1: Descargamos la ISO desde el sitio oficial y seleccionamos Download Windows 11 Disk Image (ISO). Elige el idioma y se habilitara el botón para descargar Windows 11.
Paso 2: Descargamos UltraISO en su versión gratuita y ejecutamos. Deberás contar con una USB de al menos 8 GB. Con este programa aremos el arranque de Windows desde la USB, aquí te dejo el video tutorial de como hacerlo.
Paso 4: Reinicia tu equipo y elegimos que arranque desde la USB. La forma de hacerlo es variada, pero comúnmente se hace presionando la tecla Esc, F10, F12 y en computadoras más antiguas, Del, F8, F9 y F11. Nos aparecerá un menú y elegimos que arranque desde la USB.
Paso 5: deberás de ver la ventana del instalador de Windows 11.
Paso 6: ve el video tutorial para instalar Windows 11 dewsde USB
Video tutorial de como instalar Windows 11
No hay nada mejor como ver como se hacen las cosas, es por eso que hice este video tutorial para que no tengan problemas a la hora de instalar Windows.
Link de descarga:
#Windows #Windows11 #ISO #YourWebSpace
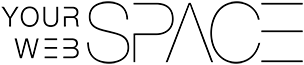


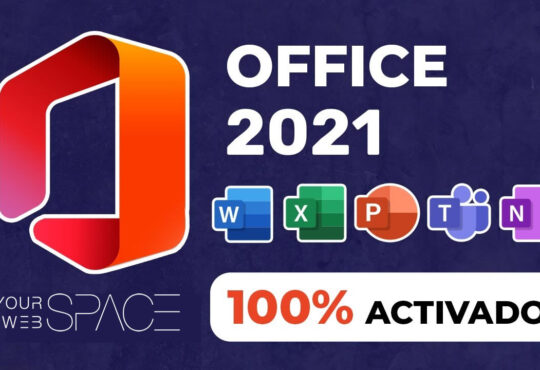
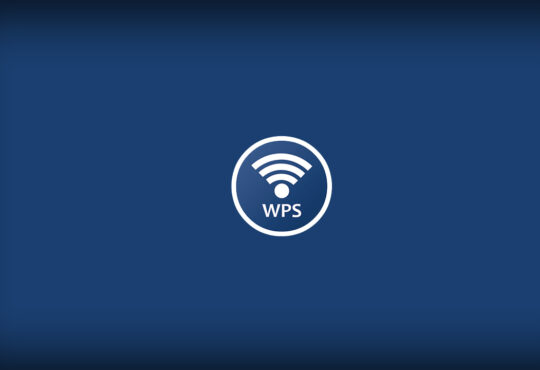

[…] te puede interesar Office 2013 y como instalar Windows 11 en equipos no […]
[…] te puede interesar Office 2013 y como instalar Windows 11 en equipos no […]